

|
Step 1: First things First |
|
|
To set up the skins you will need to install ICQ Plus. Afterwards, open up ICQ, click on the menu bar, and then click on the "Plus" icon. That will take you to the ICQ Plus setup window. Note: You will need to save all of the images that you constructed within the skin directory (C:\Program Files\ICQPlus\Skins). For all of the hard heads out there, it will be a good idea to save it in the folder that is the same name as the skin. The First thing that you will have to do is to create a skin by clicking on the "new" button. Choose a name and any other information that you want your skin to include after clicking that button. After doing that all of the buttons will become available. Second, click on the edit button. It will take you to Step 2. |
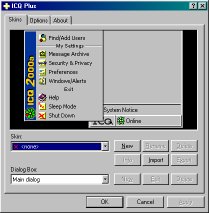 |
|
Step 2: Dialog |
|
|
Once you are in the edit window there will be a number of options available to you. Check the "Custom style" box before proceeding on setting up the background. If you want you can check the "advanced" option for the background. This will enable you to install multiple backgrounds overlaying each other in a non-fixed position, where the position is equal to the setting of the vertical and horizontal axises. That's the option I use to make the borders so that they will constantly be at the edge of the skin no matter how big the size of the skin is stretched too. |
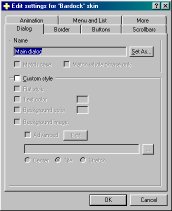 |
|
Step 3: Borders |
|
|
The "border" tab is used for setting up the border and titlebar's color, text, transparency, and button images. Check the "Custom border" box to make all of the other options available. My skin for example has the titlebar and border set to transparency, the "text" box is checked, but left blank. I did this because I included the title in the top border so that I can make it into different designs, and because not everyone has the same font that the skin is intended to use. |
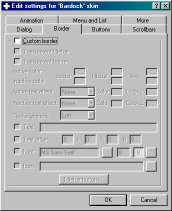 |
|
Step 4: Buttons |
|
|
The "buttons" tab is used to set up the images for all of the buttons in the current dialog. Check the "Custom style" box to make all of the options available. The rest should be simple and make common sense. The "Normal" button is the default look for all the buttons. The "Focused" button will change when selected. The "Pressed" button will change when clicked. The "Disabled" button will show when the button is not available. The "MouseOver" event will change the image of the button when the mouse moves over it. Each button size should be 80 x 40 pixels. This is as simple of an explanation that I can give you. If you still don't know what it means then maybe you should look up these words or find another line of work. |
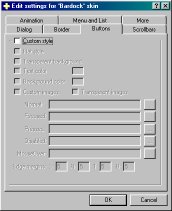 |
|
Step 5: Scrollbars |
|
|
The "Scrollbars" tab is used to setup the images for none other than the scrollbars. Start things off by checking the "Custom style" box. The rest should be no different than what I explained in Step 4, but this time you can add a background. |
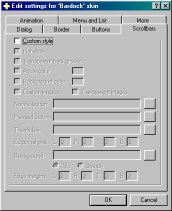 |
|
Step 6: |
|
|
This option needs a gif to be displayed where the "ICQ" on the main menu would be. It will be easier to display the entire gif in the main menu by checking the "Stretch" box. To show the background transparency of the image, check the "Transparent" box. |
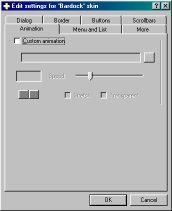 |
|
Step 7: Main Menu image | Contact List Options |
|
|
The "Main Menu image" will display the selected image in the bar of the main menu list box. The size of this bar is typically 22 x 208 pixels for ICQ 2000a, but the size varies from each version of ICQ. The "Contact List Options" controls' the font, color, and text effect of the contact list. |
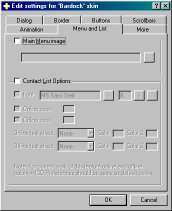 |
|
Step 8: More |
|
|
This part has the option of replacing the ICQ default icons with custom made icons. The size of each icon should be 16 x 16 pixels with a transparent background of R 255 G 0 B 255. |
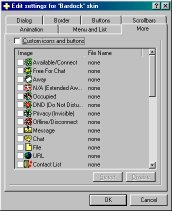 |
|
Step 9: |
|
|
Once you are done with the "main dialog" then start work on the "other dialog". This will set up the look for the message box and most of the other ICQ windows. Repeat Steps 2 through 4 and 6. Most of the settings should be similar as before. Have fun. |
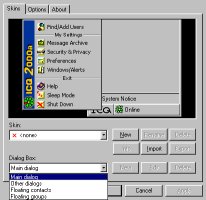 |
Sign my Guestbook, please.
Thank you.
|
Send
mail to [email protected]
with questions or comments on this web site.
|
|
©2000-2001
|
|
My
ICQ number is 22262926
|
|
[Microsoft] [America Online] [Netscape] [The Promoter] [Symantec] [CWSApps] [Iomega] [link to Me] [TSS Officelock] |